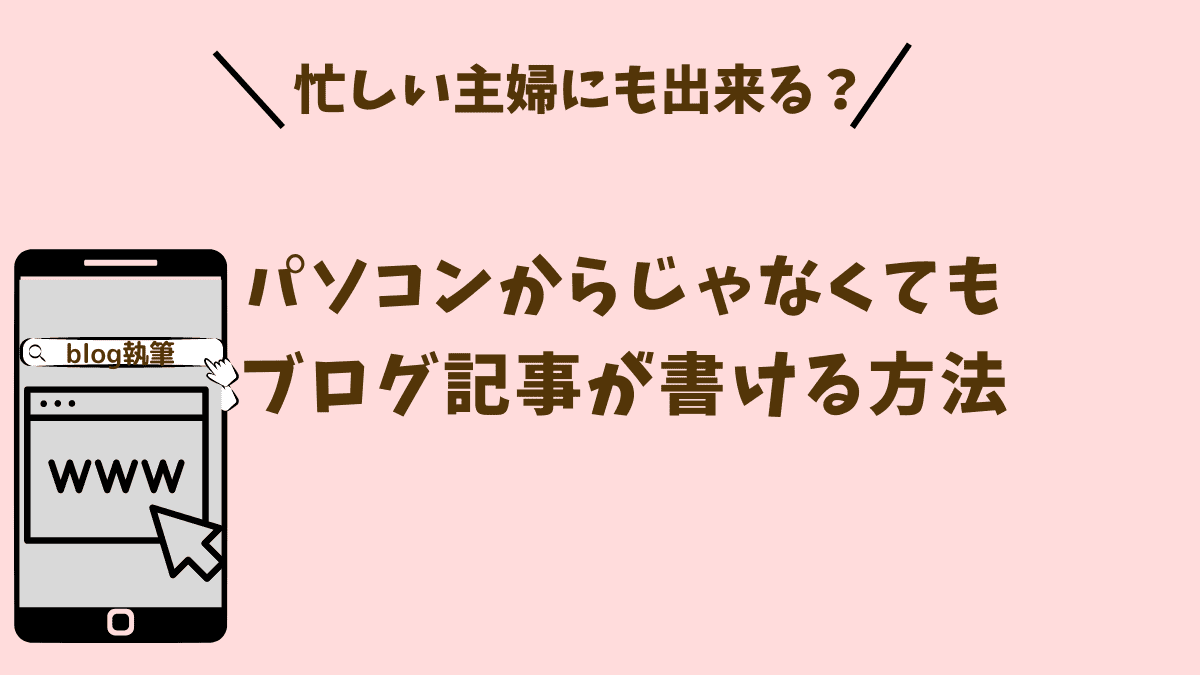こんにちは。ズボラ主婦代表『はちかか』です。
ブログを書きたいけど、家事育児もあるしなかなかまとまった時間が取れない…。
って悩んでいませんか?
私もそうでした!
子供の送り迎えもあるし、掃除、洗濯したり、買い物したり主婦は大忙しですよね。
そんな時に見つけたのがWordPressの記事がかけるスマホアプリです。
ブログを書く時間は、パソコンだけじゃありません。
今では必需品であるスマホがあれば、洗濯機が終わるまでや煮込んでる合間にサックっと書くことができます。
そんな便利なWordPress公式のスマホアプリを使ってブログを書いたり、編集方法を紹介します。
もくじ
WordPressアプリって何?
WordPressアプリはWordPress公式のアプリです。
スマホで記事を書いたり、編集出来たりします。

WordPressアプリの存在を知ってゆっくりパソコン作業出来ない私には最高のアプリだよ。
ios/Androidどちらも無料でインストールできます。
アプリの評価は☆4以上の評価があり、WordPressをやっている人に人気のアプリです。
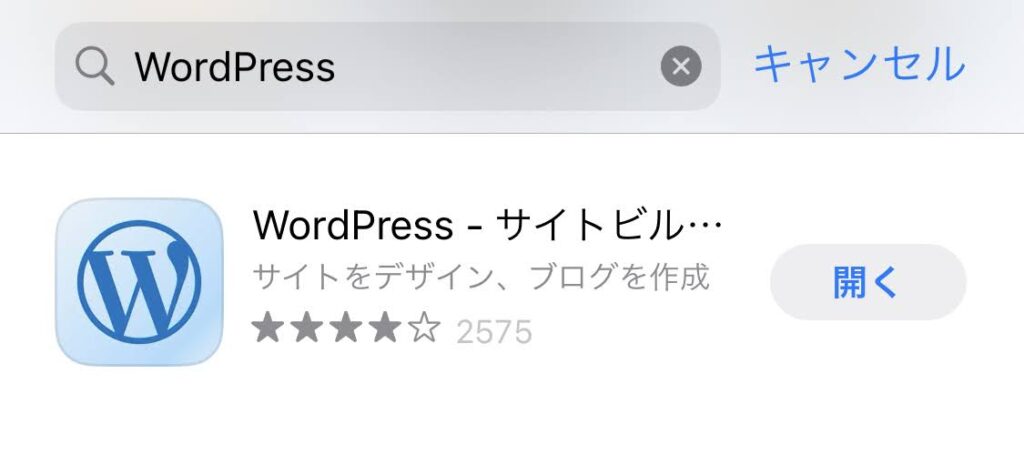
気になる人は下のリンクからインストールしてみて下さい。
WordPressアプリの3つのメリット
①スキマ時間でサクッと出来る
WordPressアプリを使えば、子供の寝かしつけの時などちょっとしたスキマ時間にブログが書けます。
パソコンを開く必要がなく、今では必需品と言えるスマホでサクッとブログを書いたり編集出来るところが最大のメリットです。

私の場合
・子供の寝かしつけの時
・料理の合間(肉じゃがとか野菜を煮てる時に)
・子供の送り迎えの車の中
思いついたらすぐにブログ記事が書けるって最高!だよね
②Webブラウザーで使うより簡単
WordPressアプリはスマホの画面サイズに合っているのでとても書きやすいです。
Chromeやsafariなどのブラウザーアプリと比べるてイライラせず操作出来ます。
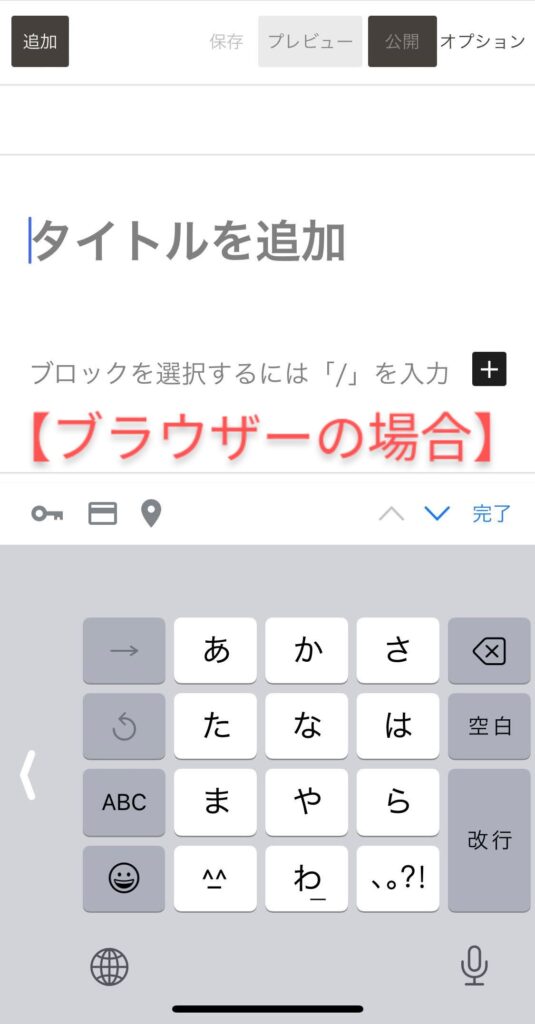
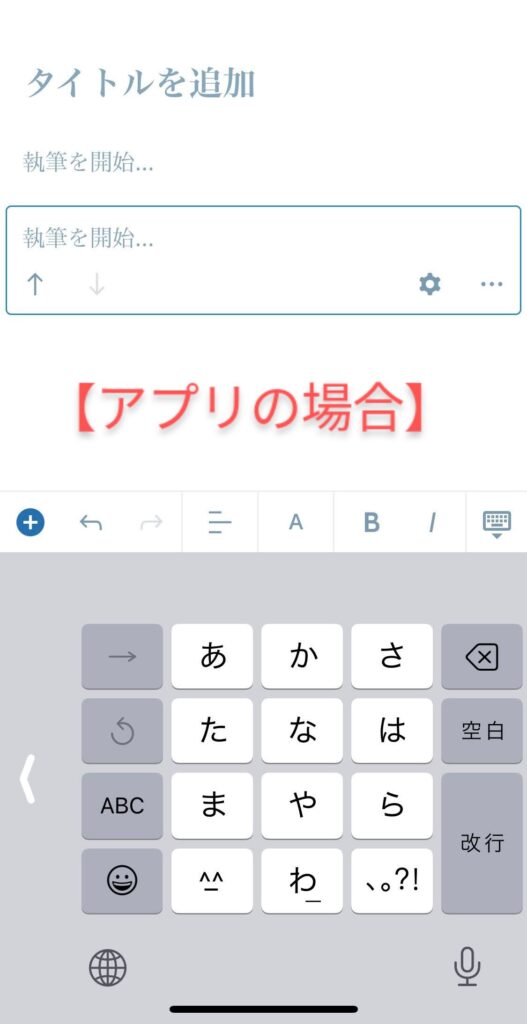
ただ、テーマの変更や装飾など細かいカスタムはブラウザーでしか出来ないので
私は、アプリでは記事下書きのように文字だけ打ち込んで、ブラウザーで画像を入れたりカスタムをしています。
③アプリならではのオフラインでも出来る
WordPressスマホアプリでは、インターネットに繋がっていない状態(オフライン)での
記事作成や編集が出来ます。
オフライン中の変更内容は、インターネットが繋がった時に手動で更新するか、または少し時間がたつと自動で更新されます。
ブラウザー版で、ネットが途切れた時に更新ボタンを押してしまって編集記事がやり直しになったことが何度もありました…。
WordPressアプリの2つのデメリット
スキマ時間に気軽に記事が書ける便利なアプリですが、デメリットな部分もあります。
実際に私が使ってみてちょっと不便かも…っと思った2つを紹介します。
①テキスト装飾が出来ない
スマホアプリだと、ビジュアルエディターを使った文字の装飾が出来ません。
その他にも、テーマやプラグイン独自のブロックエディタ拡張機能も利用出来ません。
私の場合は、スキマ時間に下書きのように文字打ちだけをメインに使っていたので
装飾が出来ないことに抵抗はありませんでした。
少しでもブログを進めたい!と思ってる人にはオススメです。
②利用出来る機能が少ない
スマホアプリは先程も書いた様に、文字打ち(ライティング)に特化しているので
ブログの細かなカスタマイズは出来ません。
WordPressアプリで出来ないことはこちらです。
WordPressアプリではスキマ時間で文字打ちだけで使うのもありです。
私はそうしています。
「記事を書いたり見直したりするのはスマホから、メインに編集するのはパソコンから」のように
それぞれ行う作業を決めておくといいですね。
4ステップで出来るWordPressアプリの使い方
WordPressアプリをインストールする
Apple StoreやGoogle Playで「WordPress」と検索するか
下のリンクからアプリをインストールします。
①アプリを起動してログインをタップしよう
アプリが起動したら、「既存のサイトアドレスを入力」をタップします。
注)すでにJetpackプラグインを使っていて、WordPress.comのアカウントでログインする場合は
「WordPress.comで続ける」をタップしましょう。
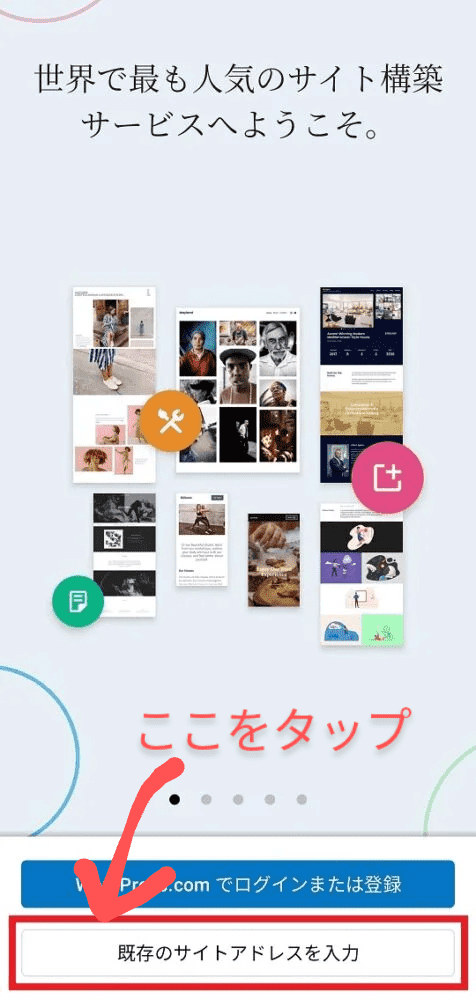
②Webサイト(WordPressサイト)のURLを入力して「次へ」をタップしましょう。
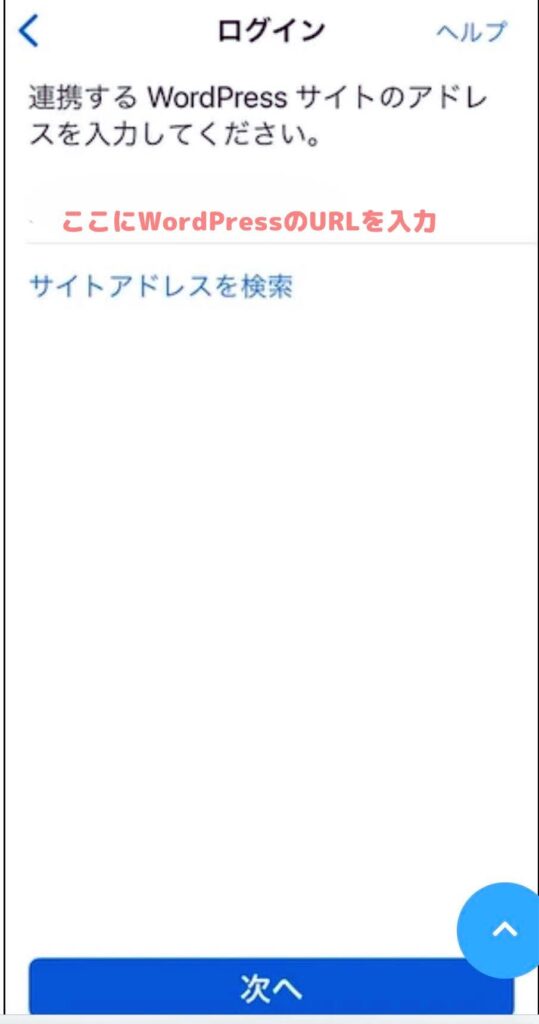
③ログイン情報を入力して「次へ」をタップ
ユーザー名とパスワードを入力して、「次へ」をタップします。
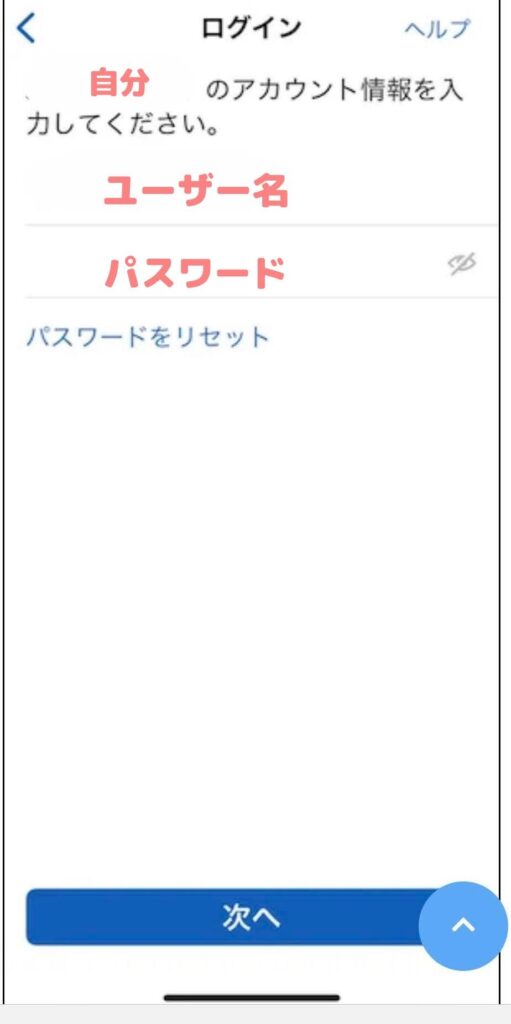
④サイト名が表示されたら「表示」または「結構です」をタップする
接続が成功すると、サイト名やユーザー名が表示されます。
チュートリアルで使い方を見たい時は「表示」をタップします。
作業をそのまま進める場合は「結構です」をタップします。
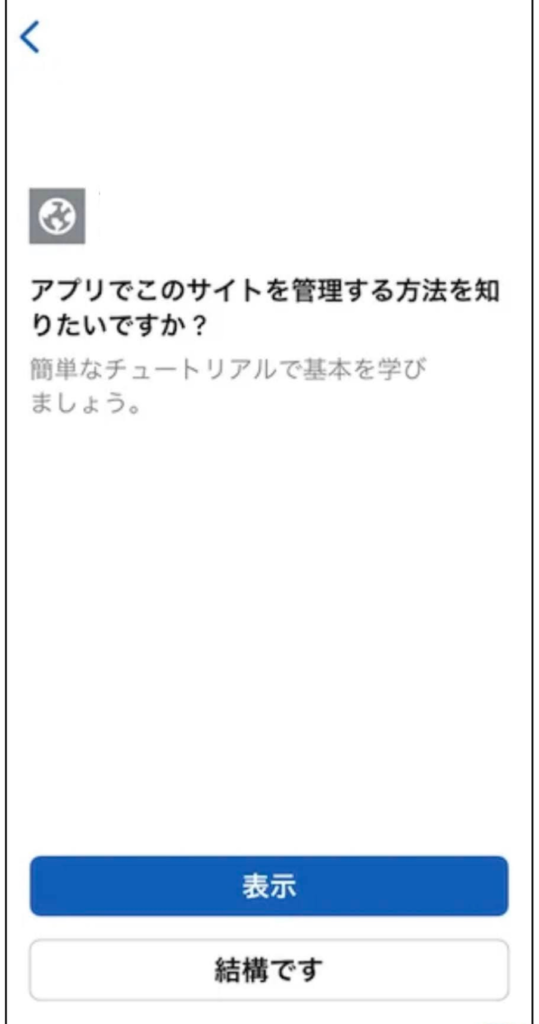
記事を作成・編集する
記事を新規作成する方法
マイサイトで表示されている右下のマーク①をクリックして「ブログ投稿」②をタップして下さい。
これで新規記事を書くことが出来ます。
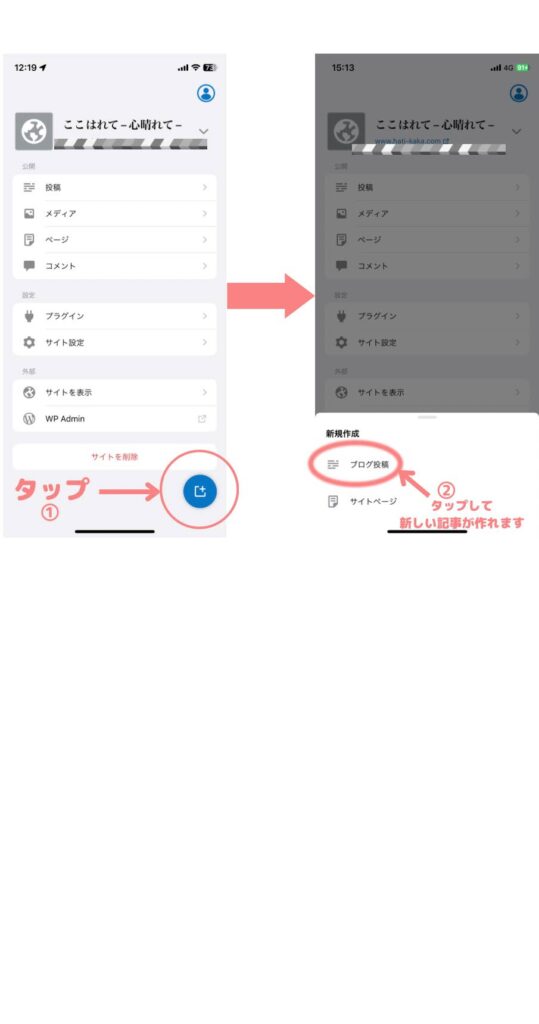
編集方法
WordPressアプリを起動したら管理画面が出てきます。
「投稿」をタップして下さい。
投稿画面の一覧画面が表示されるので、そこから編集したい記事を選んでタップします。
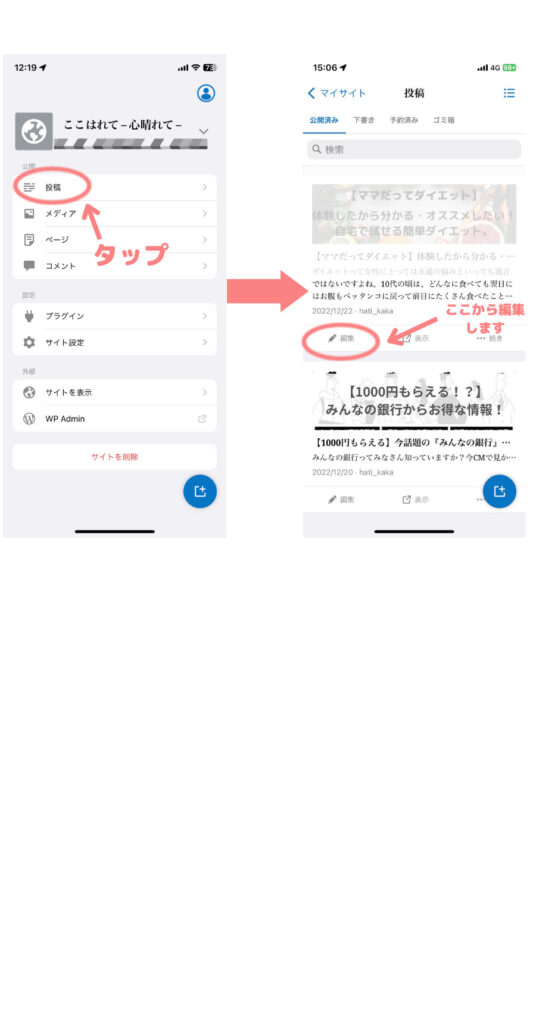
記事を作成・編集して「更新」をタップしましょう。
記事の作成・編集をして完了したら「更新」をタップします。
ここで注意したいのが、記事はブロックエディタと同じ要領で編集が出来ますが
テーマやプラグイン独自のブロックは利用が出来ません。
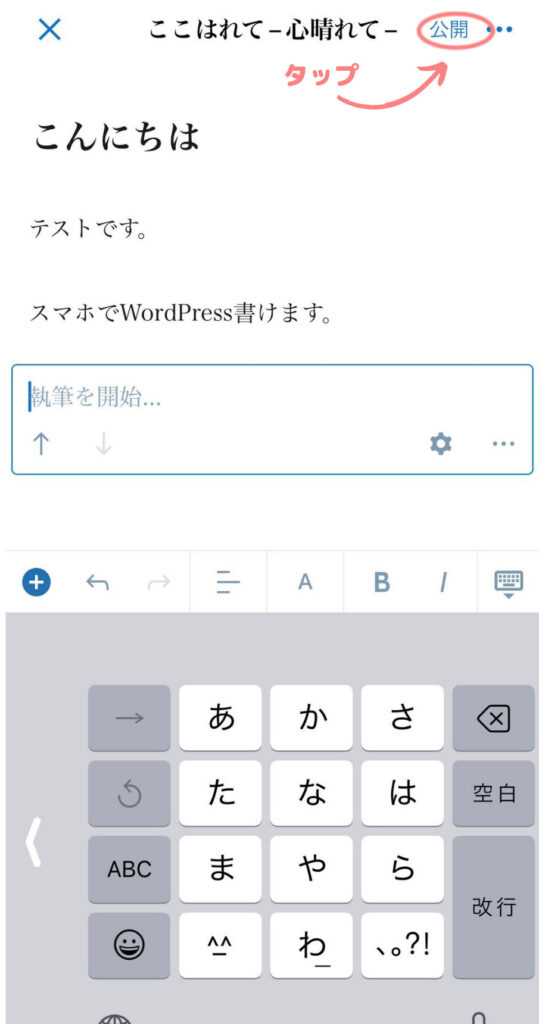
画像をアップロードしよう
アプリからWordPressに画像やファイルをアップロード出来ます。
スマホで加工した画像を使いたい場合に便利です。
「メディア」にアクセスして「+」マークをタップする
「メディア」をタップします。
アップロードされている画像の一覧がでてきます。
そうしたら、「+」マークをタップします。
アップロード対象の画像ファイルを選択します
スマホに入っている画像は、「自分の端末から選択」の中にはいっています。
入れたい画像をそこから選んで追加をタップします。
端末に入っていなくても、「写真または動画を撮影する」から写真を撮影してそのままアップロードが出来ちゃいます。
コメントを返信や承認しよう
コメントの返信や承認もアプリから出来ます。
忙しいママはパソコンを開く時間がない!
でも、パソコンを開かなくても大丈夫です。
「コメント」をタップして承認・返信したいコメントを選択
「コメント」をタップすると、コメントの一覧が表示されます。
そこから、返信や承認したいコメントをタップします。
※承認待ちのコメントは背景色が黄色になります。
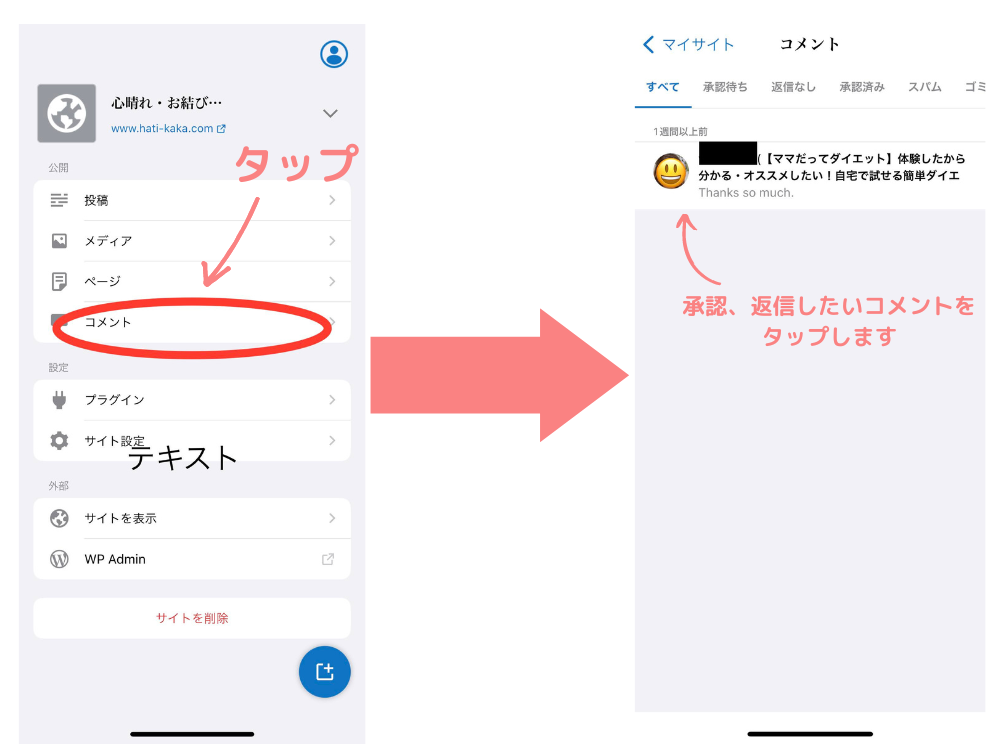
コメント承認、返信を行う
コメントの承認は「承認する」アイコンをタップします。
迷惑なコメントやスパムコメントは「スパム」か「ゴミ箱」をタップして下さい。
コメントに返信する場合は「返信」をタップしてから、返信フォームに文章を入力しましょう。
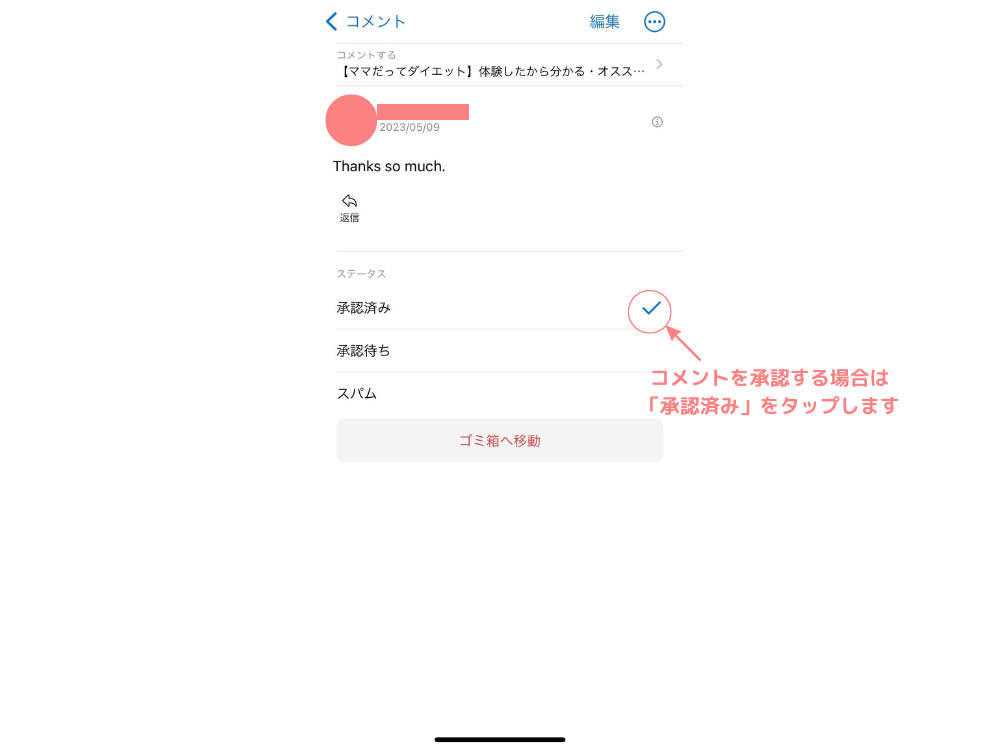
【おまけ】投稿、更新ができない場合はどうする?
WordPressのセキュリティ設定の影響で、スマホアプリで投稿の更新や取得に失敗する場合があります。
私はエックスサーバーを使っているので、エックスサーバーを利用している方は以下の手順で
サーバーの設定を変更してみて下さい。
サーバーパネルの「WordPressセキュリティ設定」にアクセスしよう
サーバーパネルにログインして「WordPressセキュリティ設定」をクリックします。
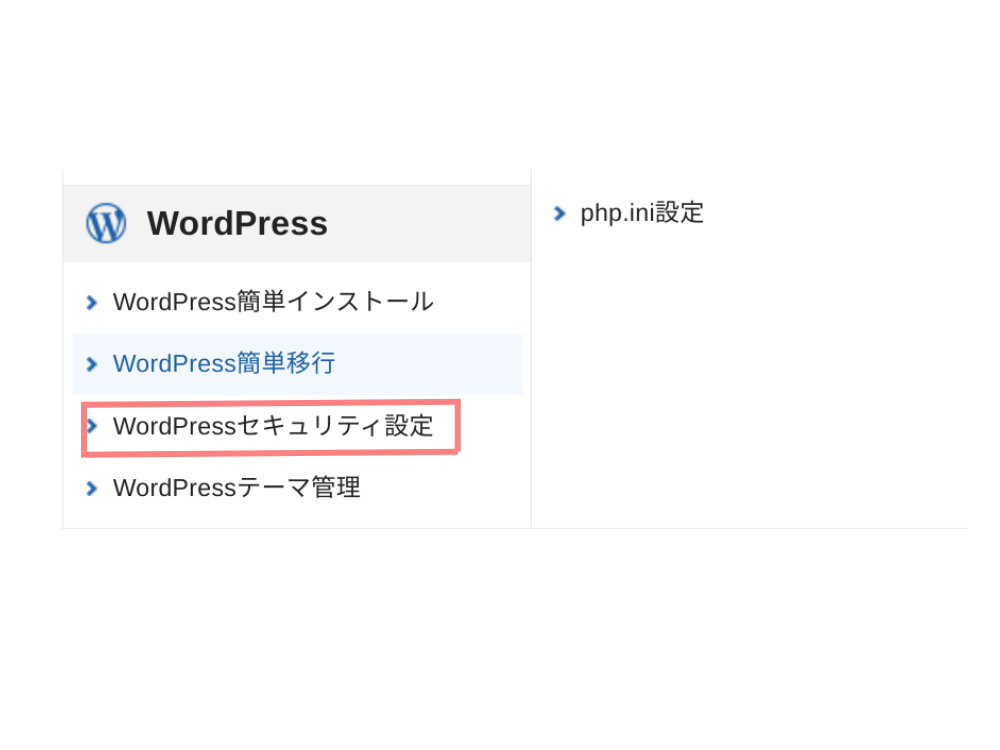
「ログイン試行回数制限設定」をクリックします
ピンクの枠で囲っている「ログイン試行回数制限設定」をクリックします。
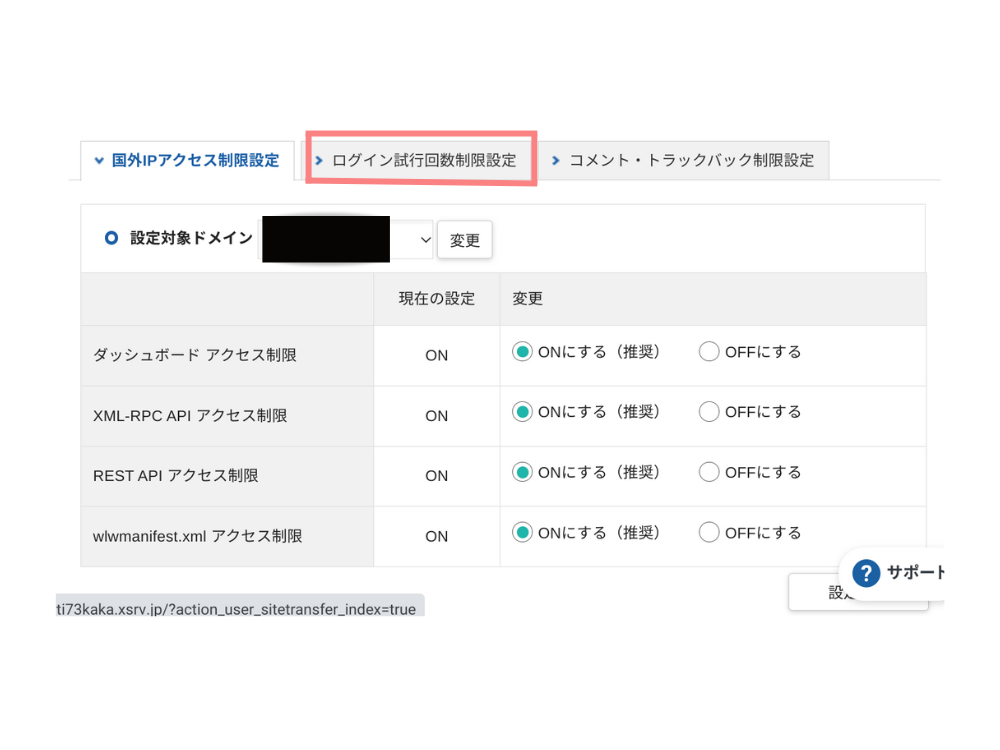
設定をオフにします
今現在の設定が「ON」になっている場合は、「OFF」にするにして「設定する」をクリックします。
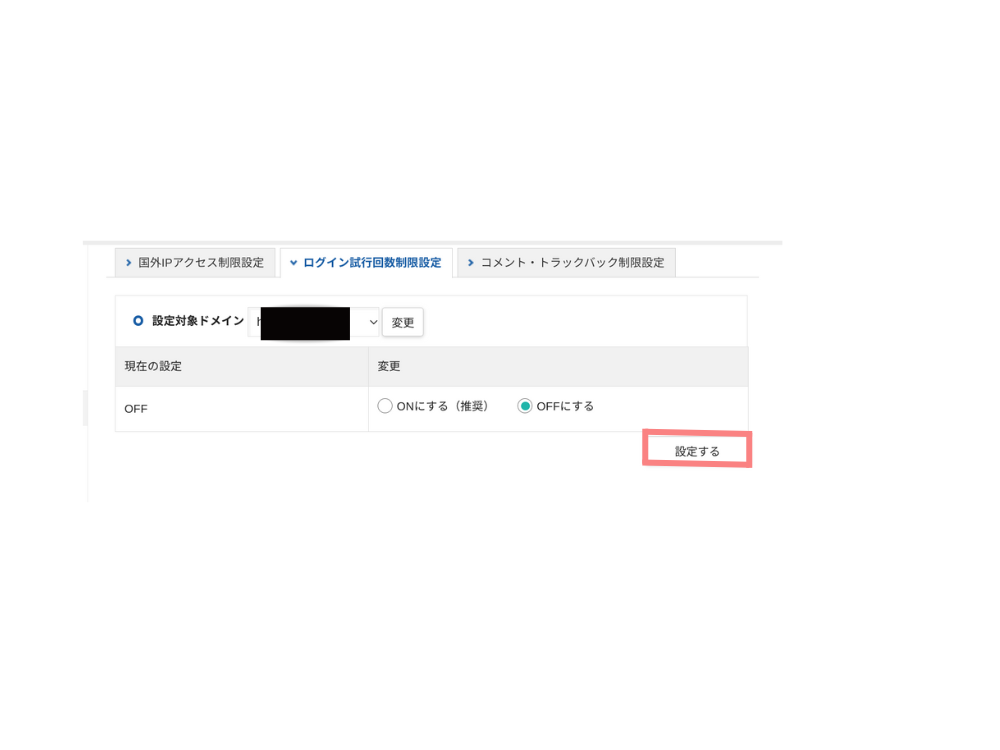
まとめ
今回は、パソコンを使わなくてもWordPressの公式アプリでブログが書けるという事とメリットやデメリットをお伝えしました。
そして、スマホアプリのやり方についても解説しました。
テキストやデザイン、装飾を入れるならパソコンのほうがやっぱりいいですが
なかなかパソコンを開くタイミングがない忙しいママには【記事の下書き】といった感じで
場所を選ばず利用できるWordPress公式アプリが個人的には便利だと思います。
スキマ時間でブログを書きたい!という方は、一度使用してみてはいかがでしょうか?
最後までお読み頂き、ありがとうございます。